Install Raspbian On Windows
Now that you have a Raspberry Pi and want to set it up with an operating system (need to buy a Raspberry Pi? Get one on Amazon), you have several choices. If you’re primarily using the Raspberry Pi as a media center, you may want to consider installing RaspBMC, a custom distribution of XBMC. This will allow your Raspberry Pi to boot directly into a media center interface.
- Install Raspbian Lite Windows
- Raspbian For Windows
- How To Download Raspbian
- Install Raspbian On Sd Card Windows 7
Install Raspbian on your raspberry pi. Flash the Raspbian Image file and then Enable SSH access for Mac and Windows users. This guide will help you. Download Raspbian OS at Raspberry Pi official download page – link. For beginner it is recommended to download Raspbian Jessie with Pixel. The file size is about 1.5GB, so make sure you have a strong and fast internet connection. Once download is finished, extract the zip file to. Jan 29, 2017 The Steps on How to Install Raspbian 1. First, download the version of Raspbian you wish to install. Once downloaded, unzip the zip file, so you’re left with just a.img file. Now you will need to download & install the software that will write the image to the SD card. Once you have. Here’s how to install Raspbian on the Raspberry Pi. How to install Raspbian on the Raspberry Pi. Installing Raspbian on the Raspberry Pi is pretty straightforward. We’ll be downloading Raspbian and writing the disc image to a microSD card, then booting the Raspberry Pi to that microSD card. For this project, you’ll need a microSD card (go.
Install Raspbian Format Your microSD Card. We will be using Disk Management to format and name your microSD card. Install Raspbian with Etcher. If you haven’t already, go to Etcher.io and download. Before we install our microSD card into the Raspberry Pi we need to make sure we can.
But if you’re looking to use your Raspberry Pi as a general computer, you may want to consider the Raspbian distribution. Raspbian is a version of Debian Linux specifically configured to run on the Raspberry Pi and is recommended by the Raspberry Pi Foundation as the operating system to install.
You may also want to learn about NOOBS, an even easier way to install operating systems on your Raspberry Pi.
Downloading Raspbian
Raspbian is available for free from the Raspberry Pi website. Under the header “Raspbian ‘wheezy'”, download either the torrent or direct download. The torrent has the potential to be faster, but some firewalls may block the required ports and you may have to use the direct download instead.
Once you have the ZIP file downloaded to your computer, unarchive it. There will be a single .img file inside. This is the disk image you will flash to the Raspberry Pi’s SD card. To install Raspbian, you will need an SD card that has 2 GB of space or more– this cheap 16 GB Class 10 SD card works great on the Raspberry Pi, and gives you plenty of room to add media and other programs once Raspbian is installed.
Free autocad dwg blocks. Thousands free AutoCAD files. Architects, engineers, planners, designers, students! For you we have a new and easy online project. An easy in use and free online library of CAD Blocks was designed to facilitate and speed up your workflow. CAD Blocks Free DwgFree.COM is a free cad block exchange website that allows users to share useful CAD blocks (components, symbols and other drawing parts) in the following formats: DWG (AutoCAD), RFA (Revit) and IPT (Inventor). Blocks are divided into profession categories and subcategories. CAD library of useful 2D CAD blocks DWGmodels.com is a community of architects, designers, manufacturers, students and a useful CAD library of high-quality and unique DWG blocks. In our database, you can download AutoCAD drawings of furniture, cars, people, architectural elements, symbols for free and use them in the CAD designs of your projects!
Mac OS X
On Mac OS X, we will use a utility called dd. This is a Unix tool for flashing disk images, among other things.
Once you’ve plugged in the SD card to your Mac, Open the “Disk Utility” application from the Utilities folder in Applications. You’ll see a screen similar to the one below, listing your Mac’s hard drive, any external hard drives plugged in, and your SD card. You can see my Raspberry Pi SD card is a 4GB SD card.
Format the SD Card
If you haven’t already, format the drive to FAT-32. This can be done from Disk Utility by clicking the “4.01 GB APPLE SD Card Reader Media” item in the list on the left. On your computer, it may be called something different if your SD card model or capacity is different than mine. Make sure you select the SD card and not your hard drive.
Once you’ve highlighted the SD card in the list, click the “Erase” tab that appeared on the right hand pane. You’ll see a “Format” option and a “Name” field. Choose “MS-DOS (FAT)” as the format and enter a name. For the FAT-32 format, the name must be uppercase and you will not be able to enter lowercase letters. I chose “RASPBIAN.”
After you’ve verified the selected item is actually your SD card and you have entered a name and selected “MS-DOS (FAT),” click the erase button to begin the format process. This should be fairly quick as long as you do not use a Secure Erase.
At this point, make sure you have a little bit of time to keep your computer on or awake. This process will likely take ten to twenty minutes or more.
Find the Disk Image
Open the Terminal application from the Utilities folder in Applications, and navigate to the directory where you extracted the .img file earlier. For those that used Safari, it will likely be the ~/Downloads folder. If you are unfamiliar with the Terminal and used Safari or another web browser that placed the file in your Downloads folder, you can use the following command: cd ~/Downloads.
Now, type ls in the Terminal and hit enter to list all of the files in the directory, If you see the Raspbian image file (not the .zip file– this one will end in .img), you’re in the right place. If not, try the step above again and make sure you cd into the right directory. Remember or write down the exact file name of the .img file.
We’re going to list all of the attached disks to find the SD card’s mount point. We do this with the command df -h. You’ll see a list like the one below. Notice how I have a ton of different disks, but only one has a cell with the value /Volumes/RASPBIAN. If you named your drive something else, look for that instead.
The item I am looking for is the bottom row. Make a note of the first column value, which is /dev/disk1s4 for me. Now, because we want to write to the raw disk, we need to change the value we’re going to use. Essentially, you want to add an “r” before “disk” and remove the “s4” at the end. So, while we see the value /dev/disk1s4, we’ll need to remember the value /dev/rdisk1.
Once you’ve made a note of this value, we can now unmount the partition so that dd can flash the disk image.
Unmount the Volume
Open Disk Utility again and you’ll see the SD card in the list to the left with the name you chose earlier. Right click the name of the SD card this time. In my case, it is “RASPBIAN.” Do not click the “4.01 GB APPLE SD Card Reader Media” list item, because we are selecting the partition in this case. In the menu that pops up, click “Unmount.”
Flash the Disk Image
Go back to the Terminal and type the following command, ensuring you replace the “[FILESYSTEM]” value with the one you noted earlier and the “[DISK IMAGE NAME]” with the proper file name obtained above.
sudo dd bs=1m if=[DISK IMAGE NAME] of=[FILESYSTEM]
For me, the command would look something like this:
sudo dd bs=1m if=2012-12-16-wheezy-raspbian.img of=/dev/rdisk4
Hit enter, and wait until the command completes. Once dd flashes the disk image, you can remove it from your Mac and plug it into your Raspberry Pi. The default username is pi and the default password is raspberry.
Troubleshooting
Q: I receive the error “dd: bs: illegal numeric value”
A: Ensure the value of the bs parameter in the command above is 1m (e.g. lowercase “m”). For those curious, the bs value is the “block size” of the partition.
Q: I receive the error “dd: /dev/disk4s1: Resource busy”
A: Make sure you unmounted the SD card’s partition through Disk Utility.
Windows
The recommended method for flashing an SD for use in a Raspberry Pi is a program called Win32DiskImager. The latest version can be found on the official website. Personally I recommend version 0.5, since the latest version (0.6) has a bug that may cause your entire hard drive to be flashed instead of the SD card.
Once you’ve downloaded the Win32DiskImager application and extracted the ZIP file, download the Raspbian distribution. This can be found on the Raspberry Pi website under the heading “Raspbian ‘wheezy'”. Once the ZIP file downloads, extract the .img from the .zip.
In Win32DiskImager, ensure you select the correct drive letter for your SD card. In my case, the SD card was drive F:/. Yours may be different, so check in Windows Explorer to make sure you have the correct letter. Do not choose C:, since that is your main hard drive.
Also, select the .img file you extracted from the Raspbian distribution above using the file picker. Once you have made sure you have the correct .img file and drive letter for your SD card, click “Write” (not read) to flash the SD card. This will take less than five minutes on average and you can see the current progress in the Win32DiskImager window. Once the flash completes, you can exit the program.
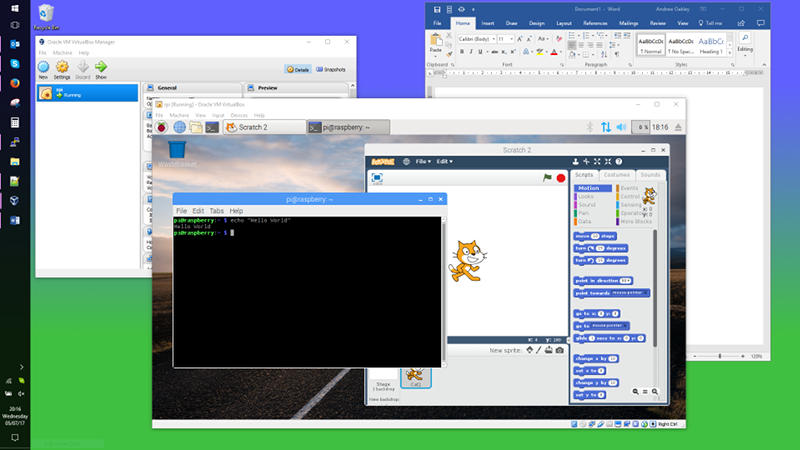
Setting Up Raspberry Pi
Once you’ve flashed the disk image using the methods above, place the SD card into your Raspberry Pi, plug in the HDMI monitor, any keyboards and mice, and then the power cable. Your Raspberry Pi should begin to boot and you should be able to see Raspbian on your screen.
Complete the Raspbian setup, and your Raspberry Pi is now ready to be used!
Our articles usually show you how to do things on a Raspberry Pi. This time, we’re changing things up: we’re going to show you how to use a PC or Mac to run the Raspberry Pi Foundation’s desktop operating system, Debian with Raspberry Pi Desktop (for brevity’s sake, we’ll call it just “Raspberry Pi Desktop” from now on). This Raspbian-like OS (as the names imply, both operating systems are based on Debian) allows you to use your PC or Mac as a kind of substitute for your Raspberry Pi. That makes it useful for testing out projects when your Pi isn’t handy. It’s also fun because it backs the familiar Raspbian interface with your PC or Mac’s hardware, which is much more powerful than the little Pi.
The simplest way to get Raspberry Pi Desktop up and running is to install the operating system, but that will require you to dedicate a computer to the project (or at least to partition a hard drive). If you want to keep running Windows or macOS on your computer, your best bet is to run Raspberry Pi Desktop on a virtual machine – which is exactly what we’ll show you how to do in this guide.
How to run Raspberry Pi Desktop on Windows or macOS
Step 1: Download and install VirtualBox
Install Raspbian Lite Windows
Because we’re going to run Raspberry Pi Desktop on a virtual machine, we’ll need to download Oracle VM VirtualBox. In Oracle’s own words, “VirtualBox is a powerful x86 and AMD64/Intel64 virtualization product for enterprise as well as home use.”
You can download the software from VirtualBox’s Downloads page. Just choose the right version for your operation system (there are two: a Windows version and a macOS version). After you’ve downloaded the executable, install VirtualBox by following the installation wizard’s instructions.
Step 2: Download Debian with Raspberry Pi Desktop
Next, you’ll need to download the image file of Raspberry Pi Desktop from the Raspberry Pi Foundation’s site.
Step 3: Launch VirtualBox and create a new virtual machine
Now that we’ve both VirtualBox and Raspberry Pi Desktop downloaded, we’re ready to launch VirtualBox and create a new virtual machine.
Click “New,” and you should see a screen like this:
We don’t want to create a Windows virtual machine, of course, so let’s change the settings a bit. First, choose a descriptive name for your virtual machine (for example, “Raspberry Pi”), then select Linux from the Type dropdown menu and Debian (64-bit) from the Version dropdown menu. After that, click Next.
On the next screen, you can use the recommended memory size of 1024 MB – this corresponds to the Raspberry Pi 3’s memory size.
The next screen is about adding a hard disk to your new virtual machine. Just click Create, unless you have some reason to modify the settings. Then, click Next on this screen and again on the next.
Finally, you can choose the size of your hard disk. We used the recommended size of 8 GB, but you may want to have a larger hard disk. When you’re ready, click Create.
Now we have the settings of our virtual machine in place.
Step 4: Install Raspberry Pi Desktop
Click Start to start the installation of Raspberry Pi Desktop. You should see a screen like this:
Browse to the folder where you saved the image file of Raspberry Pi Desktop, select the file, and click Start. What you should see next is a menu titled “Debian GNU/Linux installer boot menu.” Use the arrow keys – or i – and Enter to select Install.
On the next screen, select your preferred keyboard layout and continue by pressing Enter.
Choose Guided – use the entire disk and keep pressing Enter to Select disk to partition and choose the Partitioning scheme. Finally, Finish partitioning and write changes to disk.
You might want to grab a cup of coffee or tea while the system is installing.
After a while, the installation wizard prompt you: “Install the GRYB boot loader to the master boot record?” Select Yes, and choose /dev/sda.
When the installation wizard has installed everything, you should see a screen like this:
Look familiar? If you’ve used Raspbian before, it should!
Step 5: Make the virtual machine interactive
Our virtual machine is successfully running Raspberry Desktop now, but the screen size is a bit small, and it doesn’t get bigger when you click Maximize. We can make our machine more interactive by installing VirtualBox Guest Additions. Guest Additions makes it possible for us to resize the screen, use the clipboard, and share files between our PC or Mac and the virtual machine.
To do this, first open Terminal and make sure that your system is up to date:
Raspbian For Windows
You’ll have to type the commands because our virtual machine isn’t very cooperative, yet.
Now we’re ready to install VirtualBox Guest Additions:
Nvidia driver install black screen. With Guest Extensions installed, click on the Devices menu and select Shared Clipboard > Bidirectional.
If you rebooted your virtual machine now, you would be able to use the same clipboard on both your PC or Mac and the virtual machine. You would also be able to resize the screen. But let’s not reboot, yet. Instead, let’s first to add our user to the vboxsf group to enable file sharing between the virtual machine and PC or Mac:
Now we’re ready to shut down our virtual machine and set up a shared folder. This the shutdown command:
Step 6: Set up a shared folder
To set up a shared folder, right-click on your virtual machines name and select Settings…, or press Ctrl+S with your virtual machine selected.
From the menu that opens, select Shared Folders.
How To Download Raspbian
Click the button with the green plus sign that adds a new shared folder.
Install Raspbian On Sd Card Windows 7
From the Folder Path dropdown many, select Other… and then the folder you’d like to share. When you’re ready, click OK and check Auto-mount.
If you start your virtual machine again and launch the file manager, you should see your shared folder with the prefix “sf_” in the /media directory. Any file you put in that folder will also show up in the corresponding folder in/on your PC or Mac, and vice versa.
And that’s it! You now have Raspberry Pi Desktop running on a virtual machine on your PC or Mac, and you can easily use the clipboard and manage folders while you’re working on your next project.